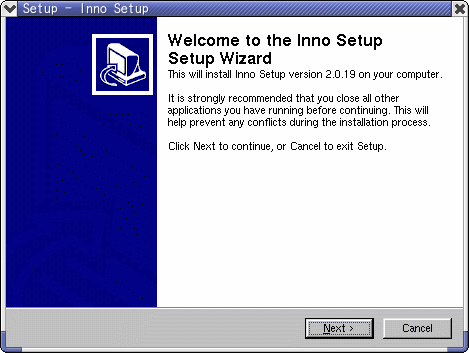- This topic has 0 replies, 1 voice, and was last updated 18 years ago by
Admin.
-
AuthorPosts
-
April 16, 2006 at 2:03 pm #188935
Admin
AdministratorThis is from the inno setup page 🙂
Installing the VB system DLLs
NOTE: These instructions are only valid for Inno Setup 3.0.5 and later. If you are using a previous version, you must upgrade first.
Inno Setup is capable of installing the system files required by Visual Basic 6.0 applications.
Installing these system files is not difficult. First, you need to download the Visual Basic system files and unzip them:
Filename Date Size Description
vb6sp6sys.zip 2004-04-01 1,133 KB Visual Basic 6.0 (Service Pack 6) system files.(Source of files)
md5sum: 937de92d296aa7e5d8ab233bb71eb989
Then, copy and paste these lines to the top of your script’s [Files] section:
Put all other files pertaining to your application after the “end VB system files” line, including any OCX’s used by your app.
Never pull in any of the VB system files from your own Windows System directory. If this advice is ignored, you risk potentially causing DLL version conflicts (like this one) on users’ systems.
Administrative privileges are requiredIn order for the files with the restartreplace flag to install successfully on Windows NT/2000/XP, the user must have administrative privileges. By default, Inno Setup installations do not check for administrative privileges. It is recommended that make your installation script check for this, by setting the PrivilegesRequired [Setup] section directive:
[Setup]
…
PrivilegesRequired=admin
…If this is not done, and the user doesn’t have administrative privileges, an “Access Denied” error message will be displayed during the installation.
Installing OCXsOCX files can be installed with a [Files] section line like this:
Source: “ComCtl32.ocx”; DestDir: “{sys}”; Flags: restartreplace sharedfile regserver
Note: The above is one line.
-
AuthorPosts
Related
- You must be logged in to reply to this topic.