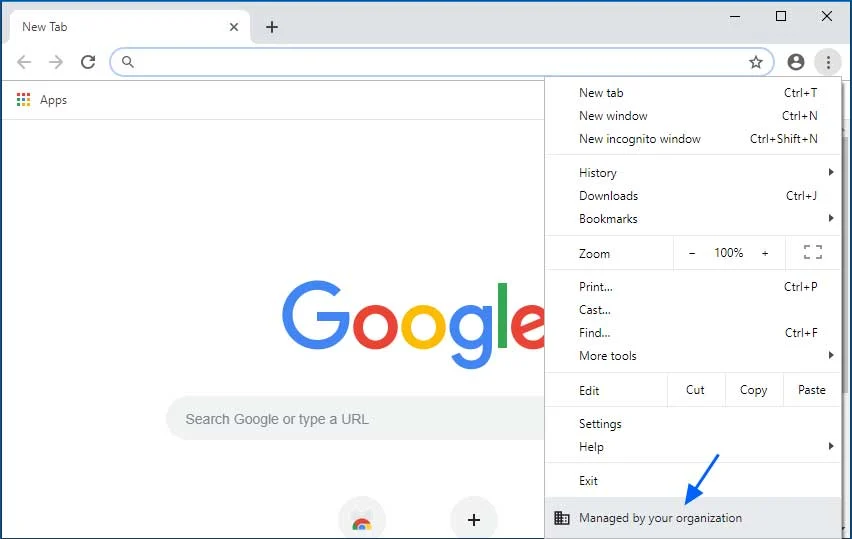- This topic is empty.
-
AuthorPosts
-
June 29, 2023 at 8:36 pm #212980
 linkerMember
linkerMemberThe first thing to do after installing the fedora workstation is to alter Or configure the DNF package manager. You can add the flags to the DNF config file to speed up downloading the packages.
sudo nano /etc/dnf/dnf.conf
Scroll Down to the bottom of the file and add below two lines:
max_parallel_downloads=10
fastestmirror=True
Once it’s done press CTRL + O to save the changes and CTRL + X to exit.
Once you are done configuring the DNF, update the system by running this command.
sudo dnf update -y && sudo dnf upgrade -y
If In case your hardware manufacturer supports special firmware updates for linux, run these commands one by one:
sudo fwupdmgr refresh –force
sudo fwupdmgr update
Once it’s done updating, reboot your system by running this command.
Gnome-Tweaks allows you to tweak or control the behavior of the gnome desktop environment. Go ahead, and install gnome-tweaks by running this command.
sudo dnf install gnome-tweaks
Once it’s done, open the tweaks app. Using this you can customize the user interface based on your liking. Select, window title bars – enable maximize & minimize buttons.
Then, Choose Windows enable Center new windows, this way the app renders to the center part of the screen when it’s opened.
It’s always recommended to enable third-party repositories. Go ahead and open the Software center. If you see any pop-up to enable third-party repositories, accept it.
If not, click on the hamburger icon from the top right and choose software repositories. Look for Fedora’s third-party repo and enable it.
Along with that, you should enable RPMFusion repositories software for Fedora through the command line. Just go ahead and run these commands one by one inside a terminal.
sudo dnf install https://download1.rpmfusion.org/free/fedora/rpmfusion-free-release-$(rpm -E %fedora).noarch.rpm
sudo dnf install https://download1.rpmfusion.org/nonfree/fedora/rpmfusion-nonfree-release-$(rpm -E %fedora).noarch.rpm
sudo dnf upgrade –refresh
These repositories are meant to provide stable and tested packages for Fedora, so it is highly recommended to activate them on your system.
By default, Fedora With Gnome uses the Wayland display server. If your PC or laptop has an Nvidia graphics card that is not working well, then disable Wayland and force the system to use the XORG session.
sudo nano /etc/gdm/custom.conf
Go ahead, open the GDM config file, and uncomment WaylandEnable=False.
Once it’s done press CTRL + O to save the changes and CTRL + X to exit.
But for now, I don’t have any issues with Wayland and it works very well on my hp pavilion gaming laptop & leave the GDM conf File untouched.
It’s time to install NVIDIA drivers. If your computer ships with an NVIDIA Graphics card it’s recommended to install NVIDIA drivers. To do so, type this command to check the available GPU.
lspci | grep VGA
If your Laptop Or Pc is having a latest or current Nvidia graphics Card run the below command.
sudo dnf install akmod-nvidia
Once its done reboot your computer.
Installing essential packages can greatly improve your experience with Fedora. GO ahead and run this command to install the recommended packages.
sudo dnf install mpv vlc unrar unzip python3-pip cargo p7zip p7zip-plugins ntfs-3g steam htop
Installing Timeshift allows you to take a backup of your system and restore it in case of issues. You can install time shift by running the below command, and use it to back up your installed packages, applications, and data.
sudo dnf install timeshift
-
AuthorPosts
Related
- You must be logged in to reply to this topic.